How Can We Help?
Wywołanie automatyzacji z przycisku – Lista zdarzeń własnych
Wywołanie automatyzacji z przycisku pozwala na utworzenie dowolnego procesu składającego się z dostępnych akcji automatycznych. Za pomocą przycisku, wyświetlanego w edycji zamówienia możemy jednym kliknięciem wystawić fakturę, wystawić list przewozowy, wydrukować fakturę oraz list przewozowy i zmienić status zamówienia.
Konfiguracja przykładowego scenariusza komplementacji zamówienia
Scenariusz opisany poniżej pozwoli nam jednym kliknięciem przycisk, zmienić status zamówienia z „Zaksięgowana wpłata na koncie” na „Gotowe do odbioru”, wystawić i wydrukować fakturę w Wfirma.pl, utworzyć i wydrukować etykietę UPS.
- Utworzenie zdarzenia Przycisk automatyzacji w zamówieniu.
Uzupełniamy nazwę naszego zdarzenia ( wpisana w tym polu nazwa, będzie wyświetlana na przycisku w karcie zamówienia) oraz wybieramy zdarzenie Przycisk automatyzacji w zamówieniu. W polu „Wykonaj akcje bez dodawania do kolejki zaznaczamy Tak. Następnie wybieramy akcję Zmień status zamówienia i definiujemy docelową zmianę statusu, w naszym scenariuszu Gotowe do odbioru” Ostatnia rzecz to zaznaczenie checkbox ze statusem, dla którego akcja automatyczna w momencie jej uruchomienia ma się wykonać (Zaksięgowana wpłata na koncie). Zapisujemy.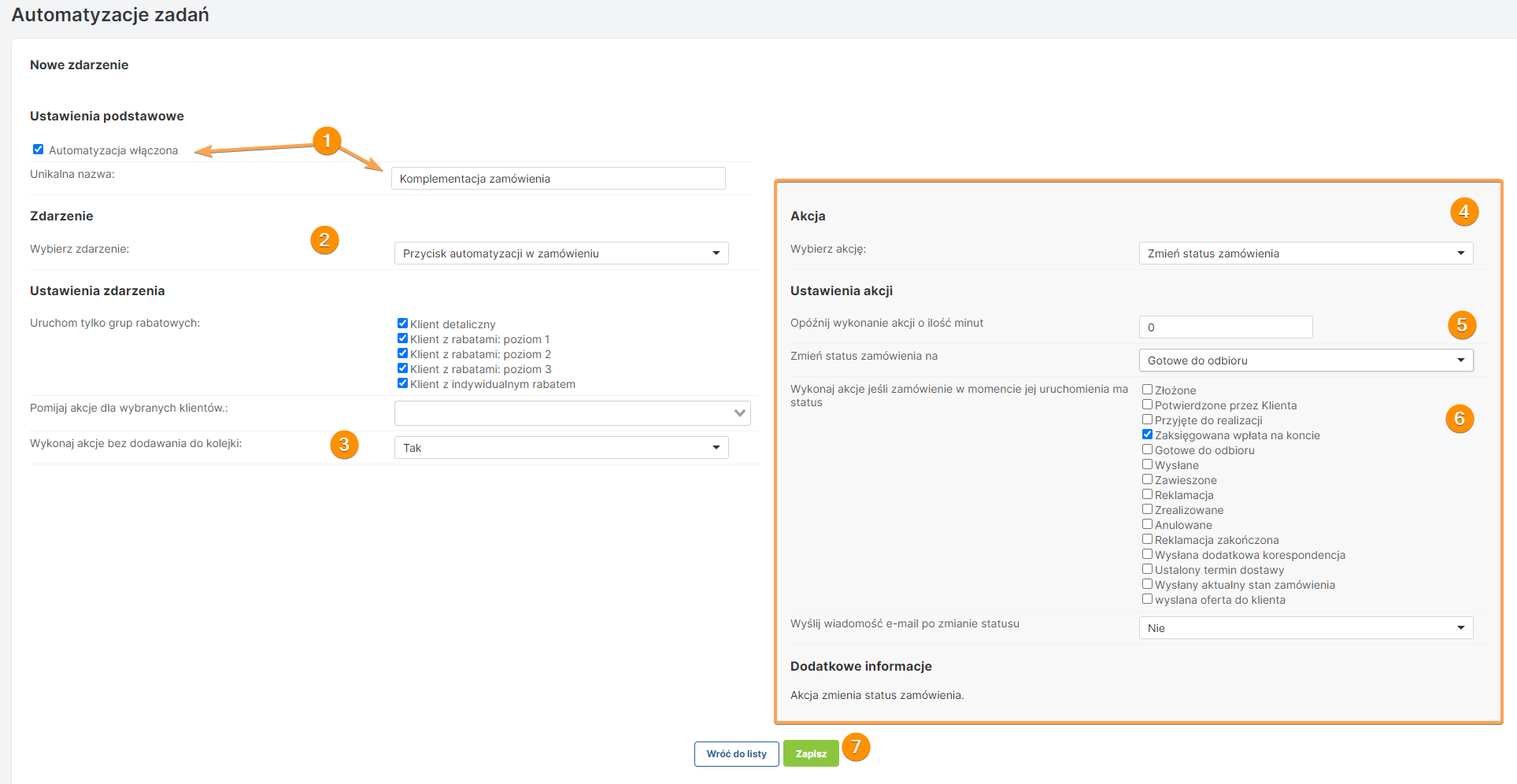 Po zapisaniu zmian wracamy do automatyzacji zadań. Możemy zaobserwować, że na liście zdarzeń znajduje się nasze nowo dodane zdarzenie o nazwę Komplementacja zamówienia. Teraz naszym zadaniem będzie dodawanie kolejnych zadań do naszego zdarzenia. W tym celu klikamy w przycisk Dodaj zadanie w zdarzeniu.
Po zapisaniu zmian wracamy do automatyzacji zadań. Możemy zaobserwować, że na liście zdarzeń znajduje się nasze nowo dodane zdarzenie o nazwę Komplementacja zamówienia. Teraz naszym zadaniem będzie dodawanie kolejnych zadań do naszego zdarzenia. W tym celu klikamy w przycisk Dodaj zadanie w zdarzeniu.
- Dodanie zadania Wystawienia faktury w Wfirma.pl
Wybieramy zdarzenie Zmieniono status zamówienia oraz zaznaczamy checkbox, dla jakiego statusu zdarzenie ma się uruchomić – Gotowe do odbioru. Wybieramy akcje Wystaw dokument sprzedaży w wFirma.pl i ustawiamy typ wystawionego dokumentu – faktura VAT. Zapisujemy, wracamy do automatyzacji zadań i ponownie dodajemy nowe zadanie w zdarzeniu.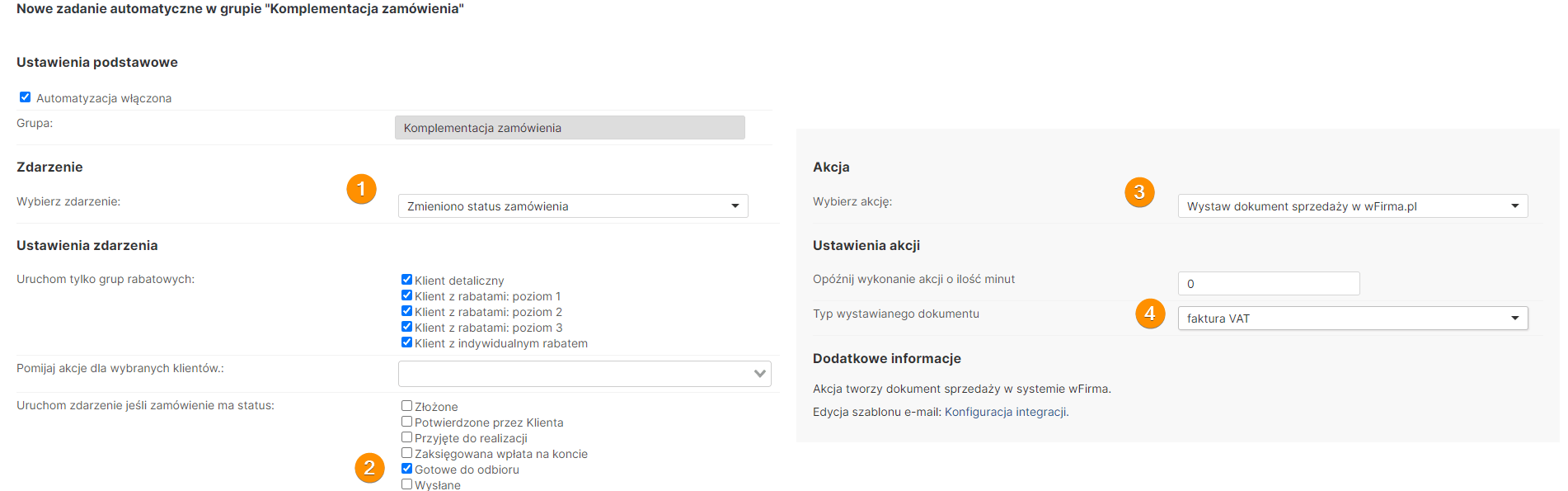
- Dodanie zadania Wydrukuj dokument sprzedaży wFirma.pl w PrintNode
Do poprawnego wywołania akcji potrzebne będzie poprawne skonfigurowanie integracji PrintNode – https://e-store.pl/baza-wiedzy/integracja-z-printnode/ - Wybieramy zdarzenie Utworzono fakturę w wFirma.pl, następnie wybieramy akcje Wydrukuj dokument sprzedaży z wFrima.pl w PrintNode
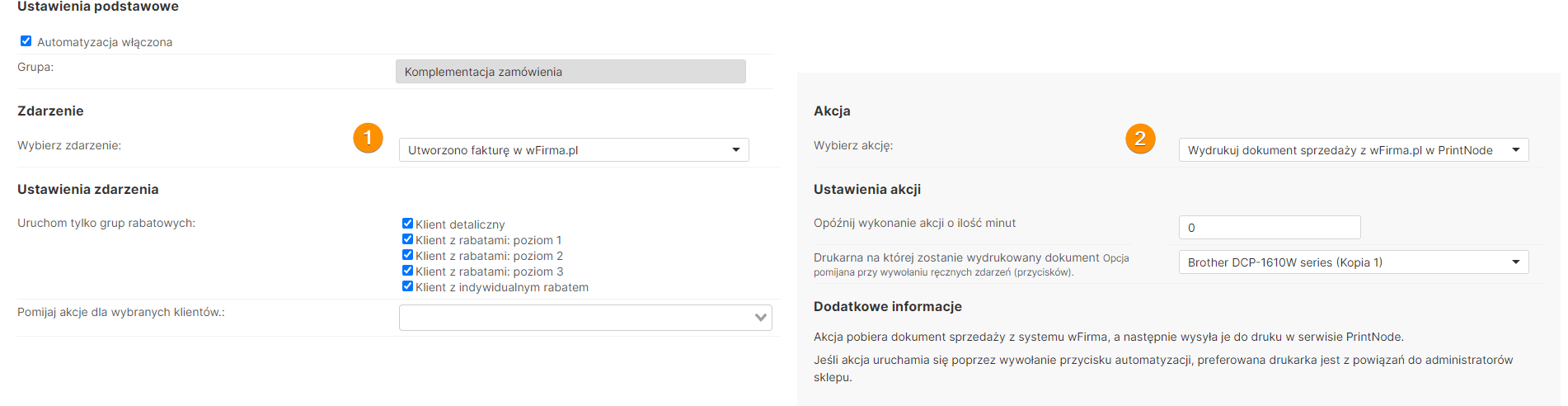
- Dodanie zadania Utwórz etykiete UPS
Wybieramy zdarzenie Zmieniono status zamówienia oraz zaznaczamy checkboxem, dla jakiego statusu zdarzenie ma się uruchomić – Gotowe do odbioru. Następnie wybieramy akcje Utwórz etykietę UPS oraz definiujemy dodatkowe ustawienia akcji w zależności od własnych preferencji. Zapisujemy, wracamy do automatyzacji zadań i ponownie dodajemy nowe zadanie w zdarzeniu.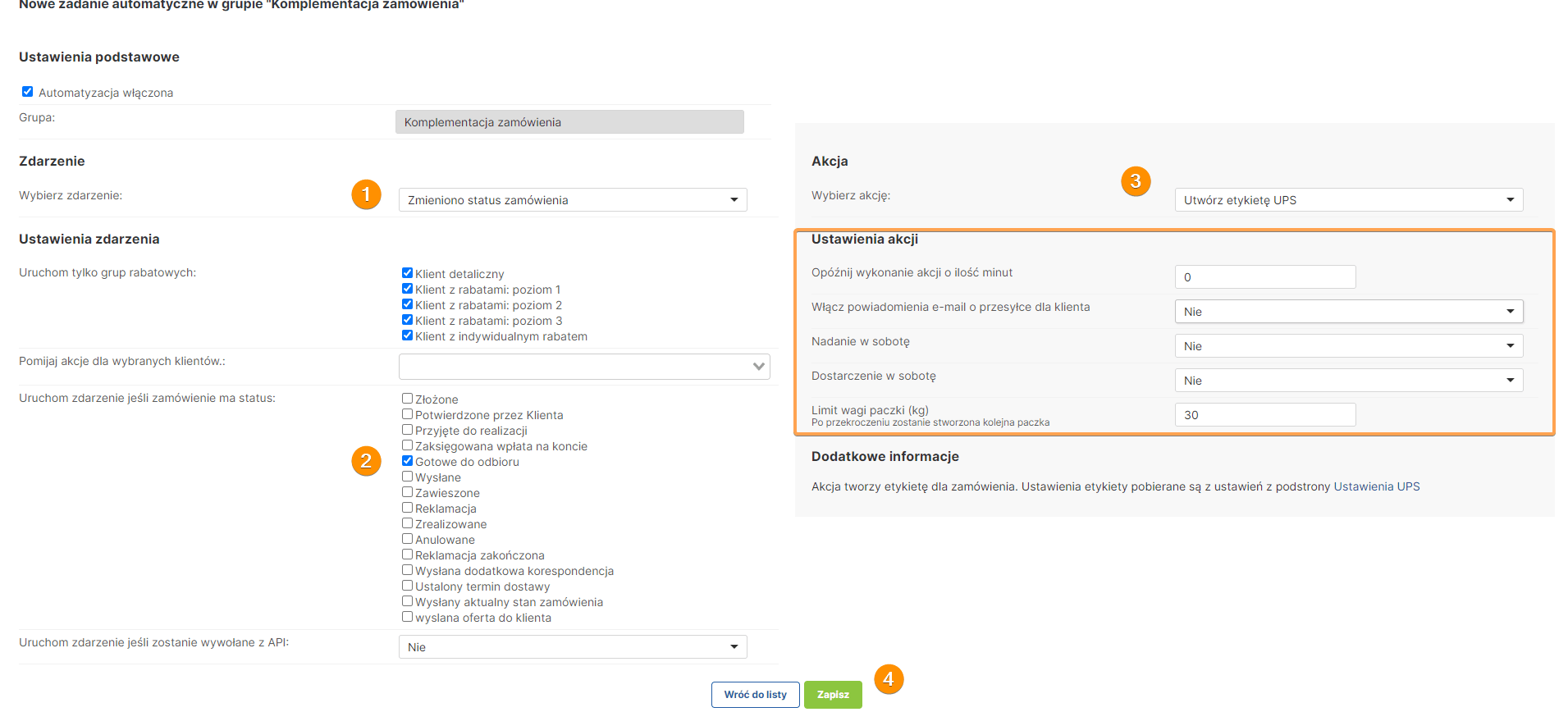
- Dodanie zadania Wydrukuj dokument przewozowy UPS w PrintNode
Do poprawnego wywołania akcji potrzebne będzie poprawne skonfigurowanie integracji PrinNode. Wybieramy zdarzenie Utworzono etykietę UPS oraz wybieramy akcję Wydrukuj dokument przewozowy UPS w PrintNode. Zapisujemy i przechodzimy do automatyzacji zadań. W automatyzacjach zadań widzimy nasze kompletne zdarzenie, pozostaje nam nic innego jak przetestować sekwencje zdarzeń.
W automatyzacjach zadań widzimy nasze kompletne zdarzenie, pozostaje nam nic innego jak przetestować sekwencje zdarzeń.
- Przechodzimy do edycji zamówienia, w którym to wywołujemy naszą akcję przyciskiem Komplementacja zamówienia
 Automatyzacja została poprawnie wywołana. Status zamówienia został zmieniony z „Zaksięgowana wpłata na koncie” na „Gotowe do odbioru”, wystawiona została i wydrukowana faktura w wFirma.pl oraz utworzyła się i wydrukowała etykieta UPS.
Automatyzacja została poprawnie wywołana. Status zamówienia został zmieniony z „Zaksięgowana wpłata na koncie” na „Gotowe do odbioru”, wystawiona została i wydrukowana faktura w wFirma.pl oraz utworzyła się i wydrukowała etykieta UPS.
