How Can We Help?
Moduł automatycznej zmiany cen
–Moduł automatycznej zmiany cen
Aby utworzyć nowe automatyczne zadanie zmiany cen produktów, należy przejść do modułu Automatyzacje/Automatyzacje zmian cen.
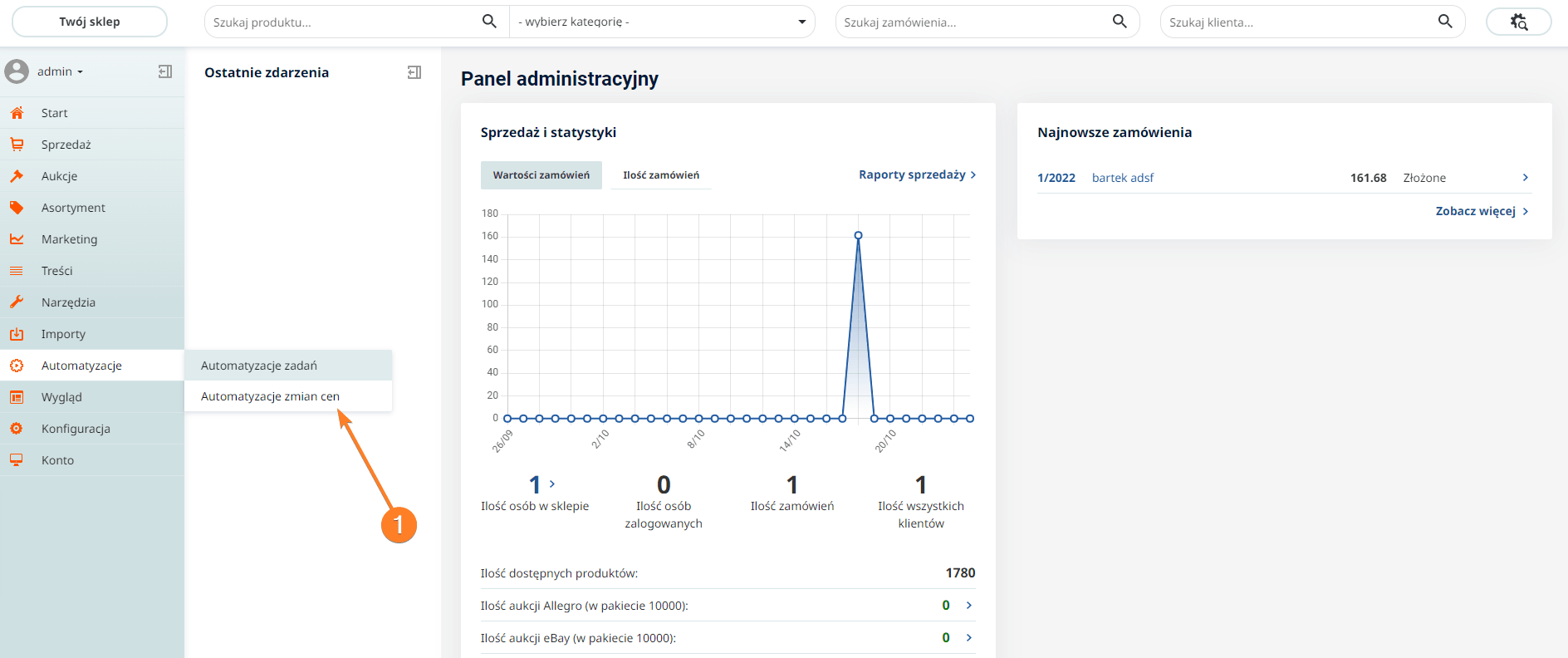
–Utworzenie zadania automatycznego
Po przejściu do modułu automatyzacji zmian cen, klikamy przycisk „Dodaj zadanie”.
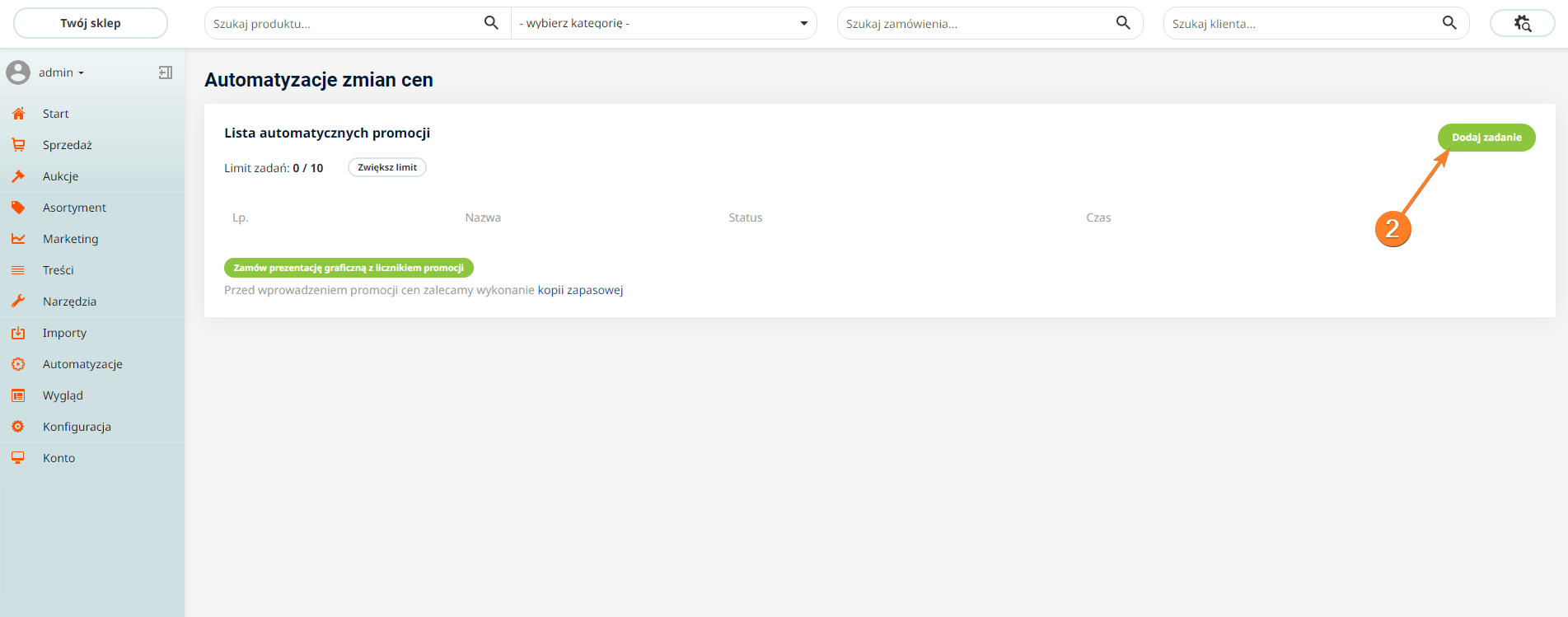
–Konfiguracja zadania automatycznej zmiany ceny
Edycja zadania: Promocja
W tej sekcji włączamy lub wyłączamy promocję, nadajemy nazwę danej promocji oraz ustalamy czas jej trwania.
Włącz – Zaznaczenie checkboxa powoduje uruchomienie promocji czasowej.
Nazwa Akcji – W to pole należy wpisać nazwę akcji (później wpisana nazwa będzie wyświetlana na liście automatycznych promocji).
Priorytet – Umożliwia nadanie priorytetu dla danej promocji (Funkcja przydatna, jeżeli planujemy utworzyć więcej niż jedną promocję czasową dla tej samej grupy produktów).
Czas trwania promocji – W tym miejscu określamy czas trwania promocji.
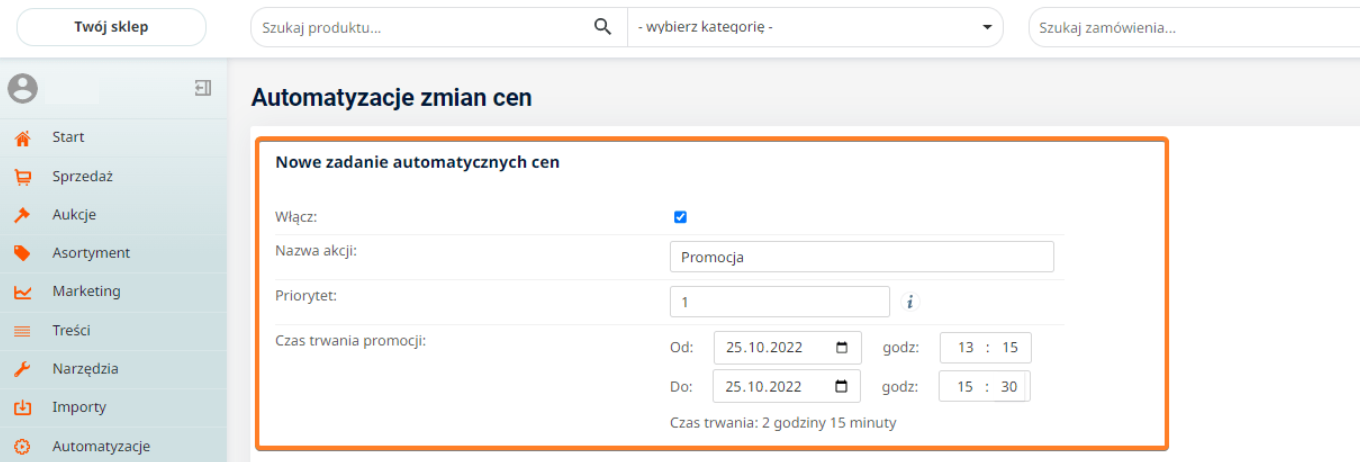
–Warunki zmiany ceny
Rodzaj zmiany ceny detalicznej – Należy wybrać rodzaj w jaki promocja będzie zmieniała ceny produktów. Do wyboru jest zmiana procentowa oraz zmiana kwotowa
Wartość zmiany – W polu wartość zmiany należy wpisać procent lub kwotę o, którą będą zmodyfikowane ceny produktów. Jeżeli ceny mają zostać pomniejszone, to przed wpisaną wartością musi się znaleźć znak minus
Zmieniaj także ceny wariantów – Zaznaczenie checkboxa spowoduje, że zmianie ulegną również ceny wariantów produktów

–Ustawienia wyszukiwania produktów
Typ wyszukiwania – Aby wybrać grupę produktów, które będą objęte promocją należy z rozwijanej listy wybrać konkretny typ wyszukiwania.
Rozróżnionych jest 5 typów wyszukiwania:
– Wybrane produkty
– Wybrane produkty za pomocą pliku CSV
– Kategoria bez podkategorii
– Kategoria z podkategoriami
– Producent
– Cena
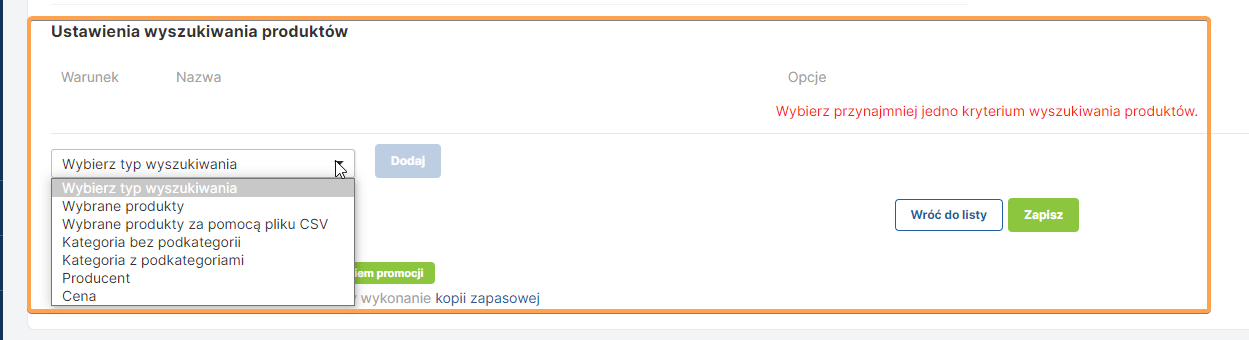
Po wybraniu typu wyszukiwania możemy przystąpić do wyboru produktów. W zależności od wybranego typu szukania możemy określić grupę produktów w promocji na podstawie ich nazwy, kategorii, podkategorii, producenta czy ceny. W tym przykładzie użyty został typ wyszukiwania po nazwie produktów (w polu należy wpisać nazwę produktu, wyszukiwanie nie działa na podstawie ID produktu)

Po poprawnym skonfigurowaniu opcji utworzonej promocji, klikamy przycisk „Zapisz” po kliknięciu pojawi się przycisk „Podgląd produktów”, który przeniesie nas na listę produktów wybranych do promocji.
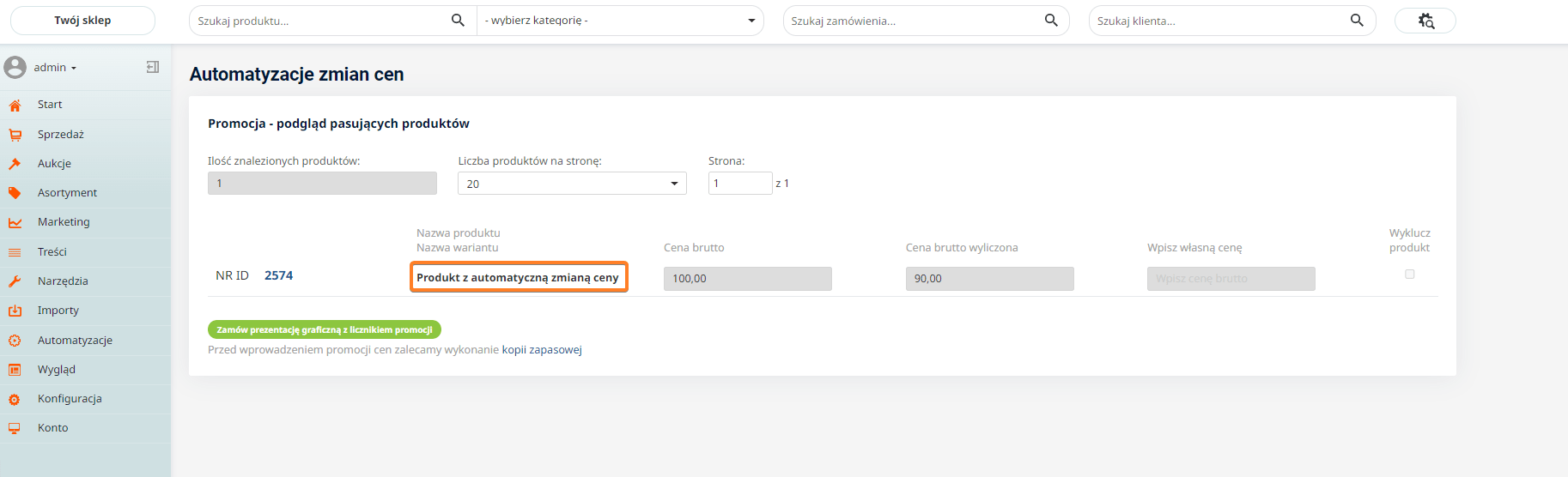
Po poprawnym skonfigurowaniu automatycznej zmiany ceny oraz uruchomieniu jej o wyznaczonej godzinie, cena brutto produktu ulegnie zmianie.
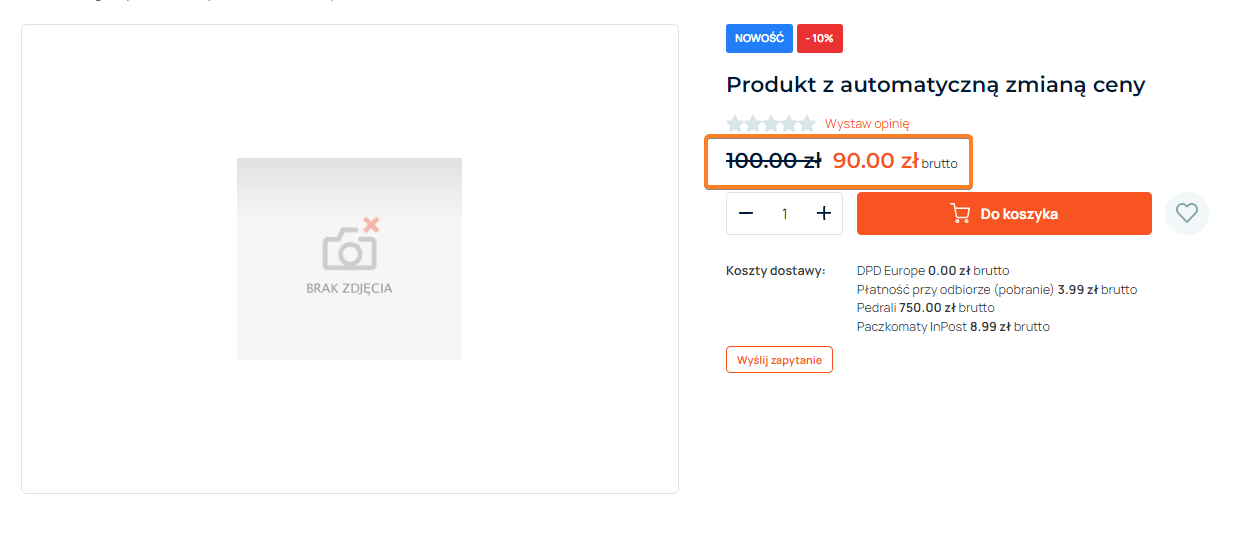
–Wgrywanie produktów do promocji za pomocą pliku CSV
Wgrywanie produktów po ID:
Do poprawnego wgrania produktów po ID produktu za pomocą pliku CSV wystarczy nam prosty schemat eksportu, można użyć schematu Eksport ilości i cen z zakładki Narzędzia i importy / Eksport produktów.

Po wyeksportowaniu pliku wracamy do automatyzacji zadań, cały proces konfiguracji przebiega identycznie jak na początku artykułu, ustawiamy jedynie typ wyszukiwań produktów na „Wybrane produkty za pomocą pliku CSV”. Następnie zaznaczymy checkbox :Pierwszy wiersz zawiera nazwy kolumn i wybieramy plik CSV. Nasz wcześniej wysportowany plik CSV znajduję się w folderze img/csv_export, zaznaczmy plik i klikamy w przycisk Zapisz. Automatyzacja poprawnie dodała się do kolejki.

Wgrywanie produktów po EAN:
W przypadku chęci wgrania produktów po EAN, sam proces przebiega identycznie jak wyżej opisany. Do eksportu produktów możemy użyć schematu „Eksport ilości wg kodów EAN”
![]()
WAŻNE: Jeśli ręcznie modyfikujemy pliki należy pamiętać, że w pierwszej kolumnie pliku CSV musi znajdować się ID produktu lub EAN w zależności, z której metody wyszukiwania korzystamy.
